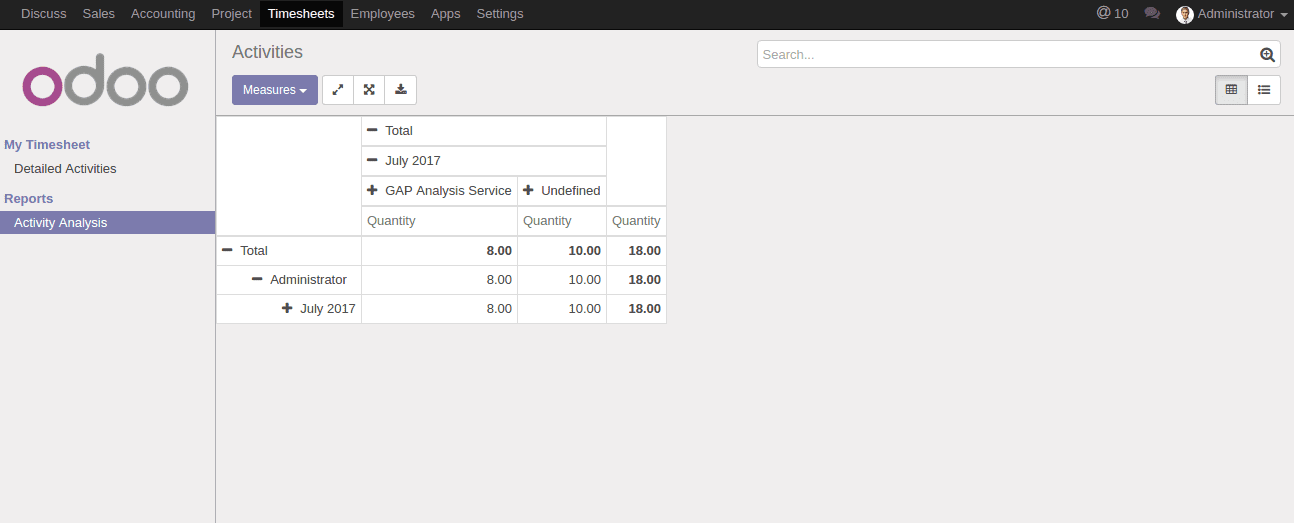Odoo Project Management
Odoo’s Project Management App will help you to manage a lot of projects with people working around the world. Using this you can efficiently manage tasks for customer projects as well as our support issues in real time, agile, social and flexible way. In this different views are designed to fit your own needs: work on tasks and issues using the kanban view; schedule tasks in the Gantt view (enterprise); control deadlines in the calendar view. Keep track of everything, from the big picture to the minute details, from the customer contract to the billing. Task Management with alerts to stay up to date with all that interests you, with collaborative writing to work on the same task at the same time, with task delegation and a chatter to work together. It automatically creates new tasks and issues from incoming emails, allowing you to collaborate easily with customers.
In Odoo’s Project Management App there is a beautiful Dashboard which displays all projects with the count of the task under that project.
A project is an activity processed by your employees. It can be internal or customer-oriented.
You can create new project either directly from the dashboard or from
Projects -> Configuration -> Projects
In project form, we can set project manager, privacy, and customer from the settings tab. Project Privacy:
> On invitation only: Employees may only see the followed project, task, and issues.
> Visible by all employees: employees see all tasks or issues.
> Visible by following customers: employees see everything; if a website is activated portal users may see a project, task or issues followed by them or someone of their company.
Also, you can able to create a task under project from tasks super button in a project from view.
We can customize task stages for a project by adding and removing items from
Projects -> Configuration ->Stages
In tasks, stages form we can set Email template for sending automatic email on changing task stages.
You can assign stages for project tasks from stages form. You can set projects in stages form which is only visible in developer mode. Also, you can set sequence for stages in developer mode.
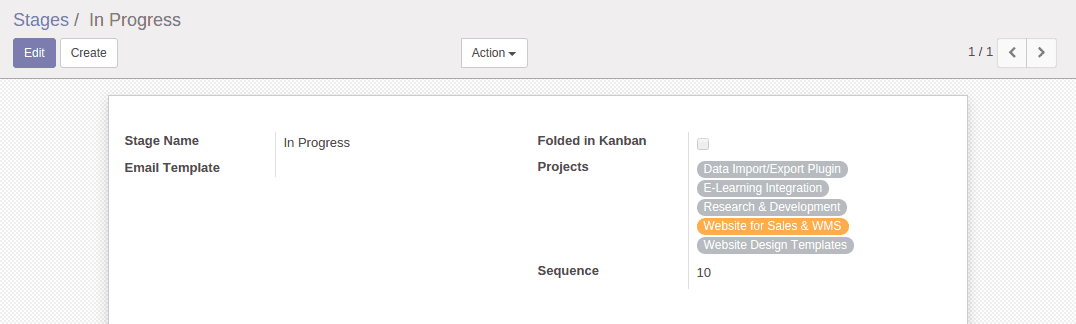
A task is something to perform as part of a project. You will be able to give different tasks to several employees working on this project. Odoo Tasks are made to help you work together with your colleagues. This is as easy as it is useful!
You can create a new task from
Project -> Search -> Tasks
Select project under the task is created and select a person for assigning the task. You can set a deadline for the task. Also, you can add a short description and tags in order to help you with quicker research.
In developer mode, under Extra Info in task form, we can define a priority, a sequence number (will influence the way your list of tasks is displayed).
On selecting the project in task form it displays stages added to the project in form.
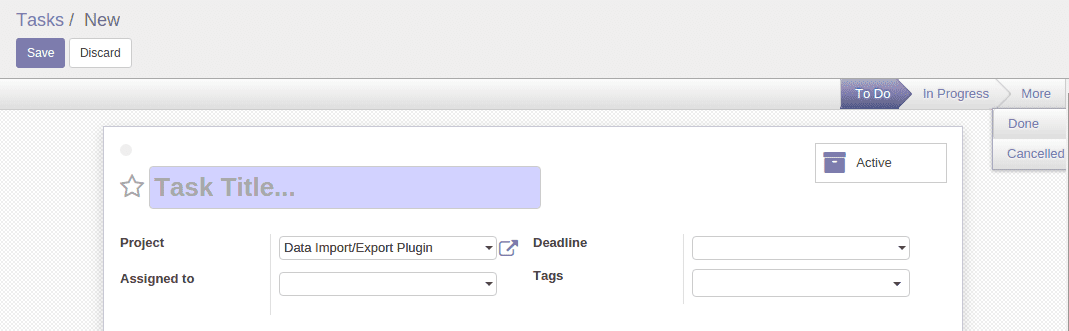
You can drag & drop tasks from the Kanban view. You can also change the stage from the form view.
You can communicate with people involved (added as followers) using the chatter.
For some advanced features
Projects -> Configuration ->Settings
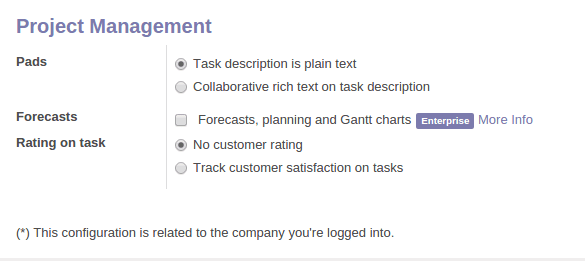
By default in odoo task, description is plaintext. You can add Etherpad collaborative note on the description by changing the pads setting in odoo project management to “Collaborative rich text on the description”. It allows several people to work on the same tasks, at the same time. Every user has its own color and you can replay the whole creation of the content.
Another feature available is customer satisfaction on tasks. You can enable it from project settings by selecting “Track customer satisfaction on tasks”.
Reports
You can analyze task under each Project from
Projects ->Reports -> Task Analysis
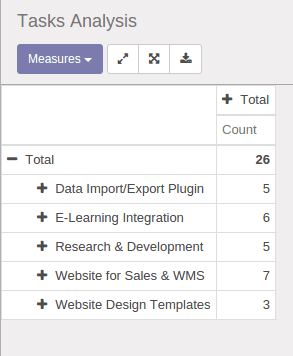
You can analyze customer satisfaction on task from
Projects ->Reports -> Customer Ratings
Project Management - Timesheet
Now when the projects are running employee can record their daily activities in time sheets. Each employee can encode and track their time spent on the different projects and also This helps the overall team to estimate the total time spent for that particular project and also calculate the remaining days to complete the work.
In order to enable Timesheets Go to Apps list and Install Timesheets module.
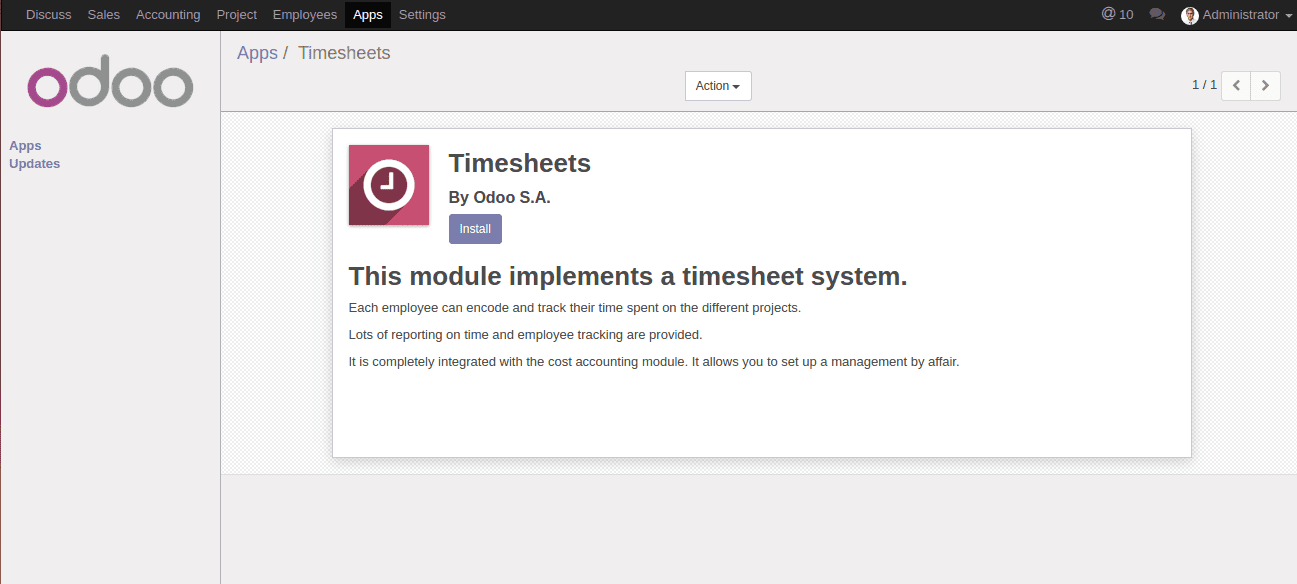
And when We install the Timesheets module A new Menu will appear, Named Timesheets When we open the menu we can see different options there.
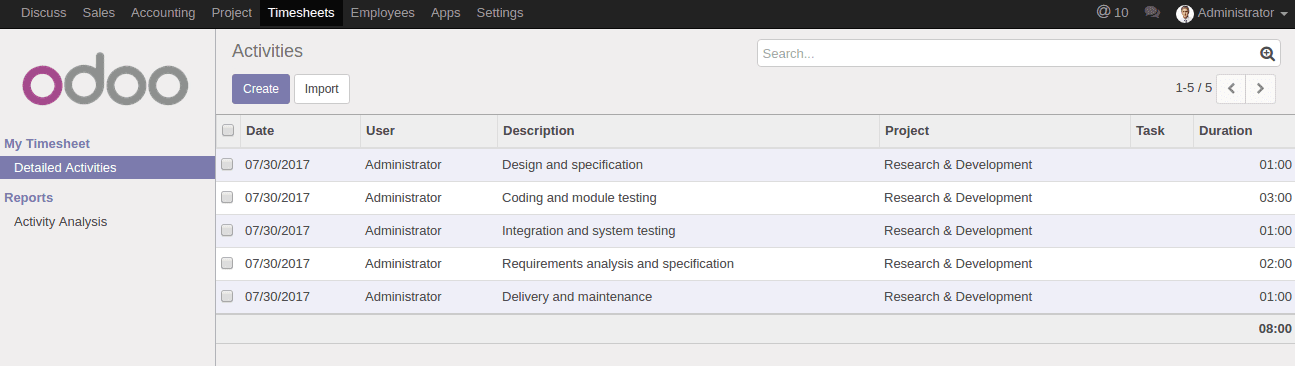
Now Suppose we are working on a project named “Research and Development”, We can update our Daily work activities As a team member of that project.
Now click on create, and Thus we can create a new Work activity By filling the Date, User, Description and the project. These are the mandatory fields. If you are working on a particular task of a project, specify the task related to that and also fill the Duration of Work.
Invoicing the Project Time
We can invoice project time by linking it to a sale order. For that, we can discuss how project or task can be created from a sale order.
In order to create projects from sale order, There are some major Settings should be done in sales Module.
First Of all, install the module Sale and Go Sales -> Settings:
Units of measure -> Select (Some products may be sold/purchased in different units of measure )
> Default Invoicing -> Select (Invoice delivered quantities)
Pricing Section:
> Sale Price -> Select (Advanced pricing based on formulas (discounts, margins, rounding))
After making the above changes, Save it or Apply. Then Create a product of Type Service, Now We are going to create a product named “E-commerce Customization”.Set Sale & Cost price.
Under Invoicing Section:
> Invoicing Policy -> Select (Delivered quantities)
> Track Service -> Select (Timesheets on the project)
Then create a sale order. Here we are going to create a sale order for customer Agrolite.In the product lines we are adding the corresponding product that we created Earlier and then save it and confirm the order. Whenwe confirm the order we can see a new project icon on the right corner.

Click on the project icon and we can see a new project created with the name of the sale order and also the customer name and all automatically filled.

Change the project time as Your need and The important thing Here Comes!
Enable the option Allow Timesheets Under the project name.

when we uncheck this we cannot invoice the project time. Now we can create Task or time sheets by clicking the corresponding icon in the top corner. Here we are going to update the timesheet for the project directly. Let us see what Happen.
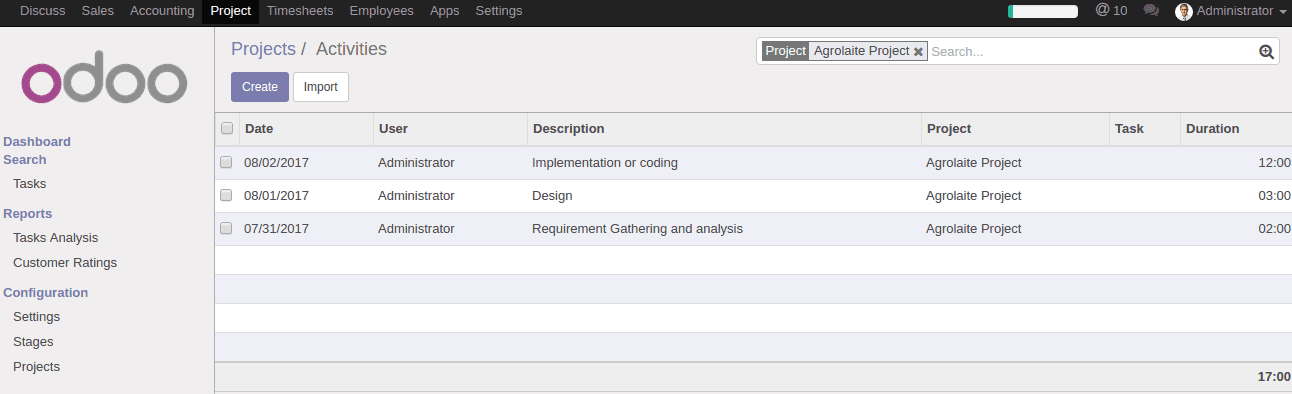
Now we can go to sales and take the corresponding Sale order. Now we can see the Timesheets from the sale order.Click on Create Invoice.Now the orderliness will change automatically. The Delivered Quantities will become the total of the Duration of all project.And the Total automatically changes.
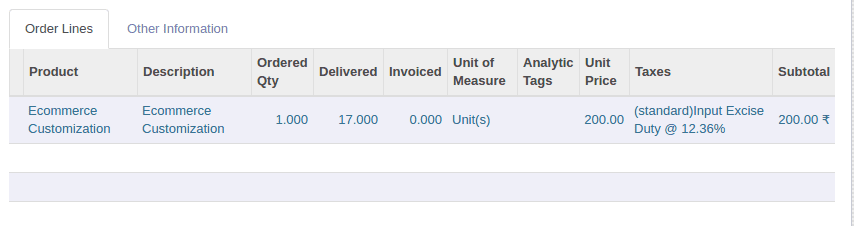
Then Register the Payment. If we want to create more time sheets, Go to corresponding Task or project and create timesheets. In order to invoice the project time Take the corresponding Sale order and click on create an invoice. A new Sale order will be created for that newly created Timesheets. The project time will be Automatically added. We can See How it works.
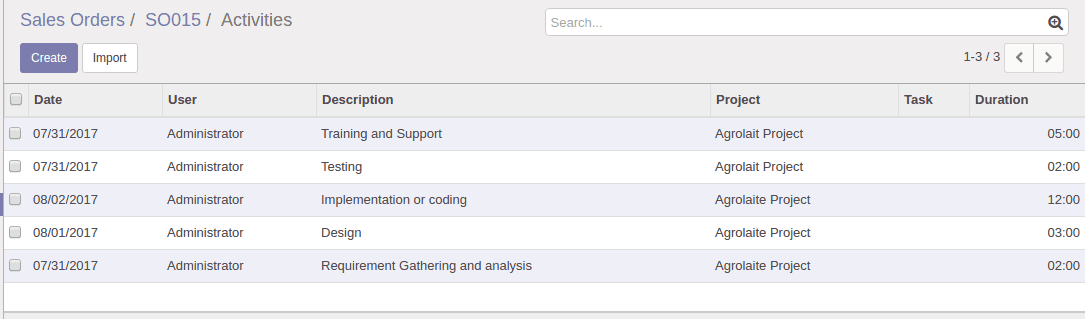
We have added 2 more Timesheets. Go to the Sales and select the Sale order Now we can see the Timesheet number Have been increased and click on Create Invoice. Now after that a new customer invoice has been created for that sale order. we can see it in the right corner icon of invoices. Then we can move forward As usual.
So briefly when we create a sell order for a project each time when we add timesheet for that project new invoices have been created for that sale order.
Invoicing Project time According to project Task
Now we are going to discuss creating Task from sale order and linking sale order to time sheet of that task.
For that, we can edit the Product “E-commerce Customization”.
Under Invoicing Section
> Track Service -> Select (Create a task and track hours)
And Select the Corresponding Project.
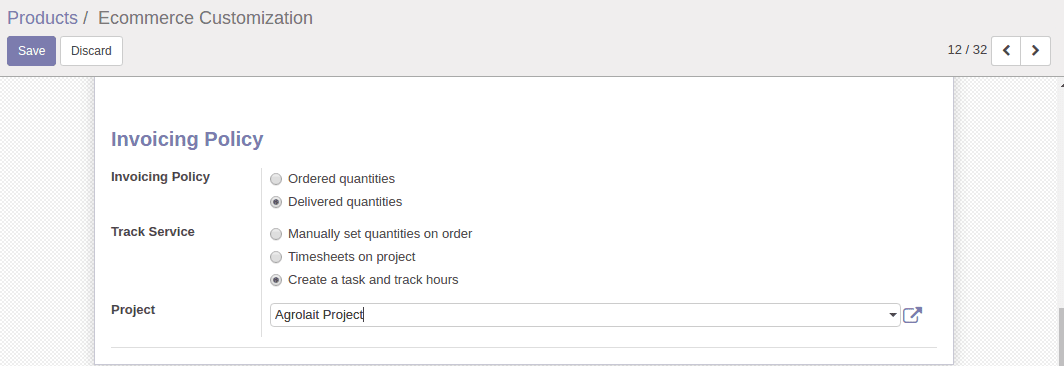
Now go to sales and create a sale order for this product and confirm the sale order. When confirming the sale order we can see a new Task created.
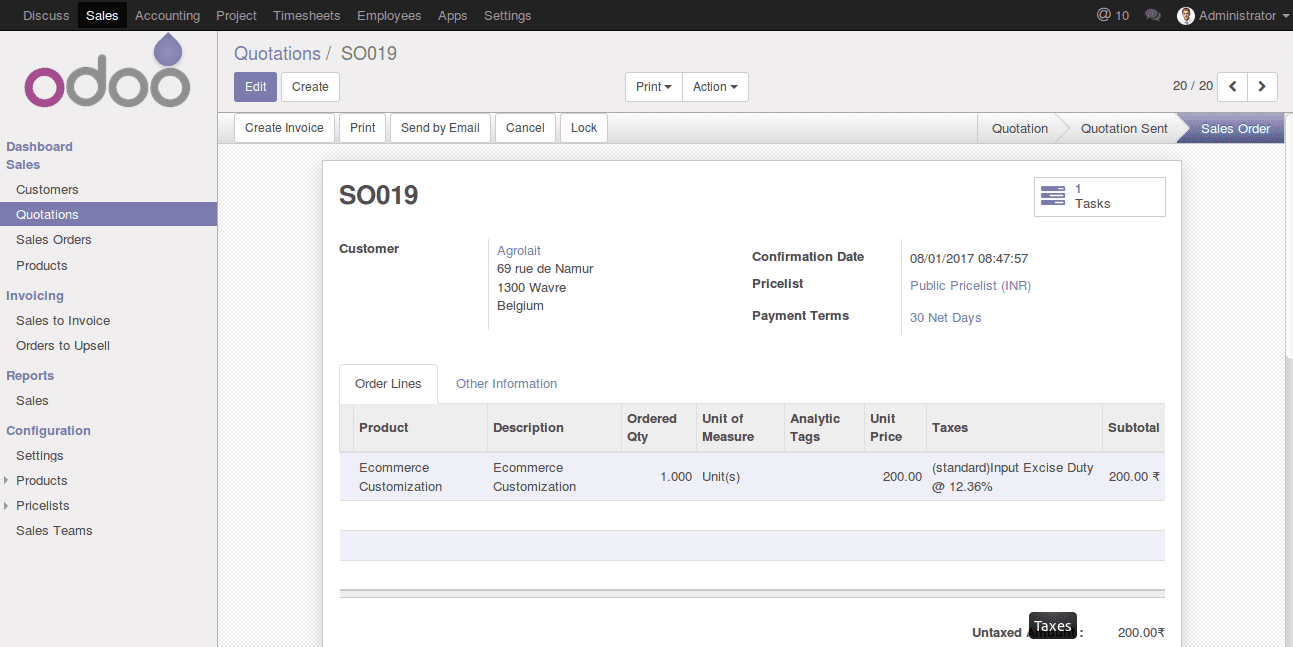
Click on the Task icon And we will be redirected to the corresponding Task with a name including the Sale order name. Then create a timesheet for that task and we will see what happens.

Here we are going to update the timesheet, total Duration is 10 Hrs. Now go to the corresponding Sale order and click on Create Invoice and we can see the total quantity changes to 10 Hrs.
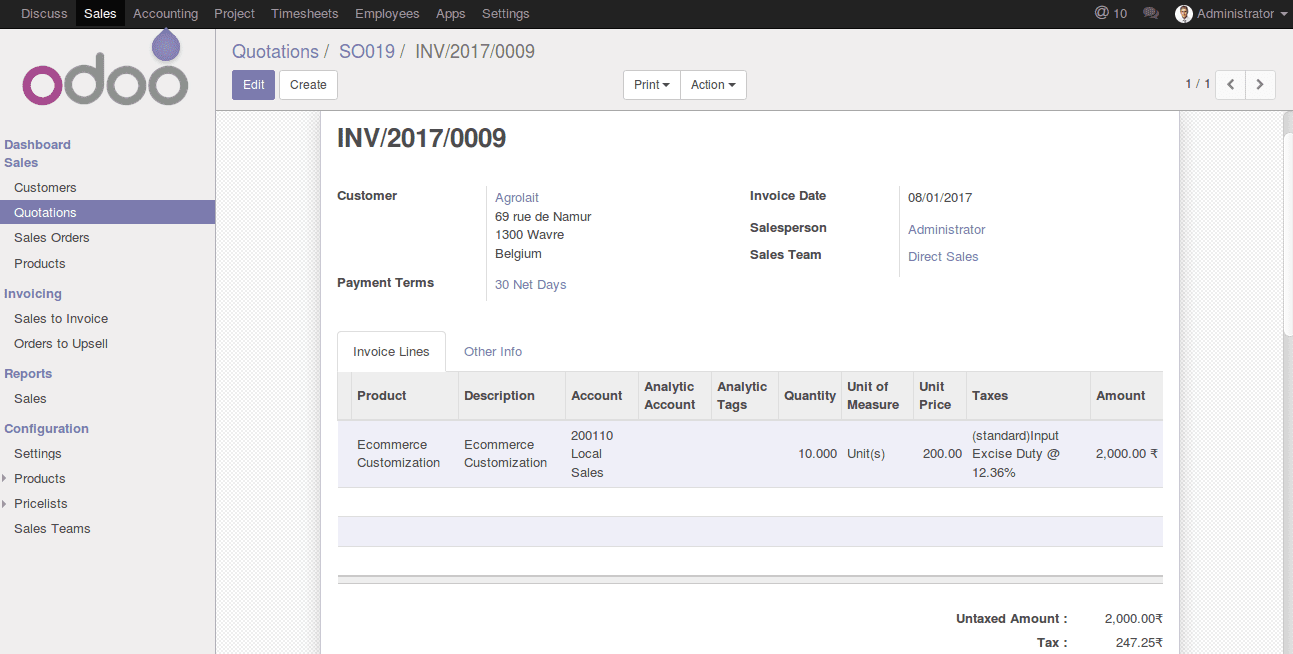
This is the way we invoice our Task.
Reports
There are Activity Analysis reports in odoo time sheets module. This gives the Detailed View of each employee's Timesheet Hours and we can easily compare it in Different Aspects.